

outro modelo


Para este tutorial vamos precisar
Um misted (pessoal)
Um tube (verymanytubes, eu agradeço)
Cores - Foreground #313131 - Background #ed8e24
Demais materiais click abaixo

PLUGINS
Graphics Plus
MuR'as Seamless
Plugin AAAFrames

1.- Preparar gradiente Radial - Foreground #313131 - Background uma cor do seu misted
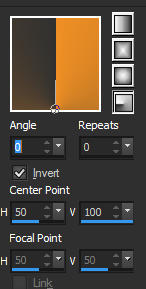
2.- Abrir transparência - 950x650px - preencher com a cor do Background
Selections - Select All
3.- Edit - copiar e colar o misted dentro da seleção
Deselecionar
4.- Effects - Image Effects - Seamless Tiling - Transition 100
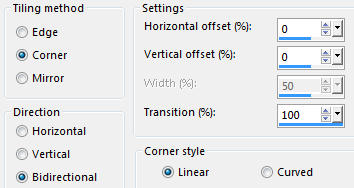
5.- Adjust - Blur - Radial Blur
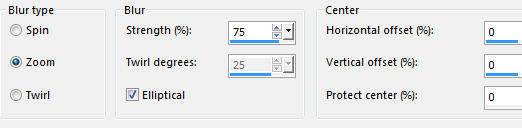
6.- Effects - Edge Effects - Enhance More
7.- Effects - Image Effects - Seamless Tiling (mesma configuração)
8.- Layers - Add New Layer - Preencher com a gradiente
9.- Plugin - Graphics Plus - Vertical Mirror - DEFAULT

10.- Layers - New Mask Layer - from Image - masktubes
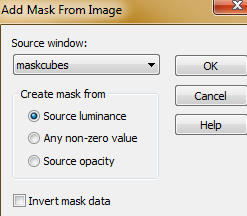
Layers - Merge Group
11.- Plugin - MuR'as Seamless - Emboss at Alpha - DEFAULT
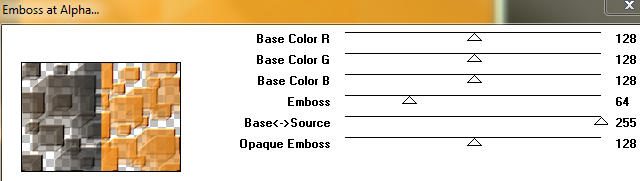
12.- Ativar a Raster 1 - Selections - Load Selection from Disk - glamour_mj
13.- Selections - Promote Selection to Layer
Layers - Arrange - Move Up
14.- Edit - copiar e colar o misted dentro da seleção
Selections - Modify - Select - Selection Borders
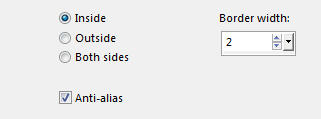
15.- Layers - Add New Layer - preencher com a gradiente - invertida
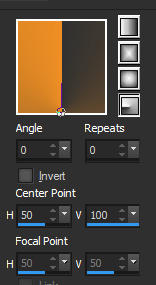
Layers - Merge Down - DESELECIONAR
16.- Layers - Duplicate - Adjust - Hue and Saturation - Colorize = 0, 0

17.- Effects - Image Effects - Offset = 290, 24
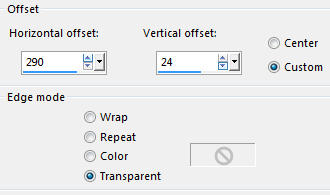
18.- Layers - Merge Down - Drop Shadow 0, 0, 60, 30, preto
19.- Edit - copiar e colar como nova layer o misted
20.- Effects - Texture Effects - Tiles
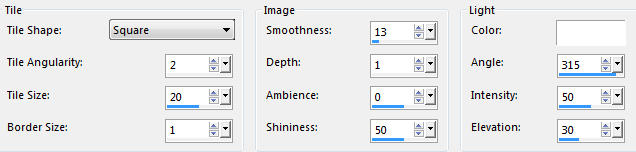
21.- Effects - Image Effects - Seamless Tiling - Corner - Horizontal - Transition 100
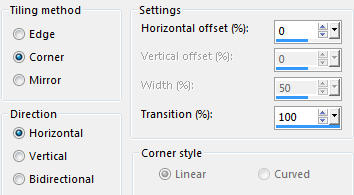
Blend Mode - Soft Light - Adjust - Sharpness - Sharpen More
22.- Ativar a Raster 1 - Plugin AAAFrames - Foto Frame
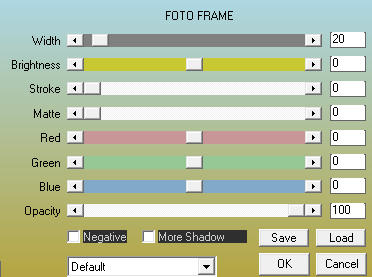
23.- Ativar Group Raster 2 - Plugin AAAFrames - Foto Frame
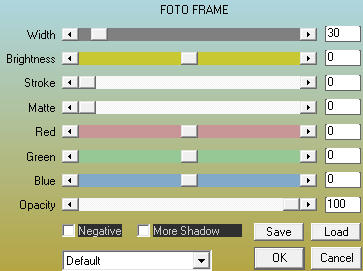
24.- Edit - Copiar e colar como nova layer - deco1
Baixar opaciade para 70 - Blend Mode - Luminance (L)
Layers - Arrange - Bring To Top
25.- Edit - copiar e colar o tube principal como no modelo
Drop Shadow - critério pessoal
LAYERS
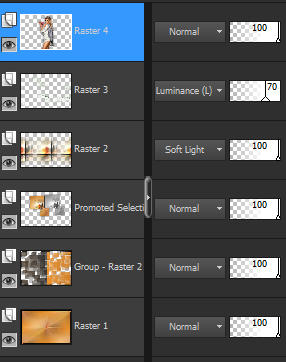
26.- Image - Add Borders - 1px - cor branco
27.- Selections - Select All - Edit - Copy
28.- Image - Add Borders - 30px - cor contrastante
Selections - Invert
29.- Edit - Copiar e colar dentro da seleção a imagem copiada
30.- Effects - Distortion Effects - Wind - Right (100)
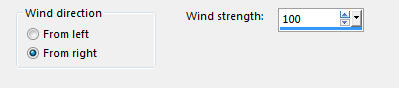
Repetir - Left (100)
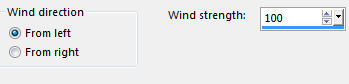
31.- Adjust - Sharpness - Sharpen More
32.- Selections - Invert - Drop Shadow 0, 0, 60, 60, preto
33.- Image - Add Borders - 1px - cor branco
34.- Image - Resize - 950px Width
35.- Edit - copiar decoborders (escolher tem 2 deco juntos) colar como nova layer
Blend Mode a seu critério
36.- Assinar - Layers - Merge All Flatten - Salvar em .jpg
Espero que apreciem, obrigada
Este tutorial foi criado em 08 de outubro de 2016 por Maria José Prado. É protegido por lei de Copyright e não poderá ser copiado, retirado de seu lugar, traduzido ou utilizado em listas de discussão sem o consentimento prévio e escrito de sua autora acima declinada.
VARIANTES
|
